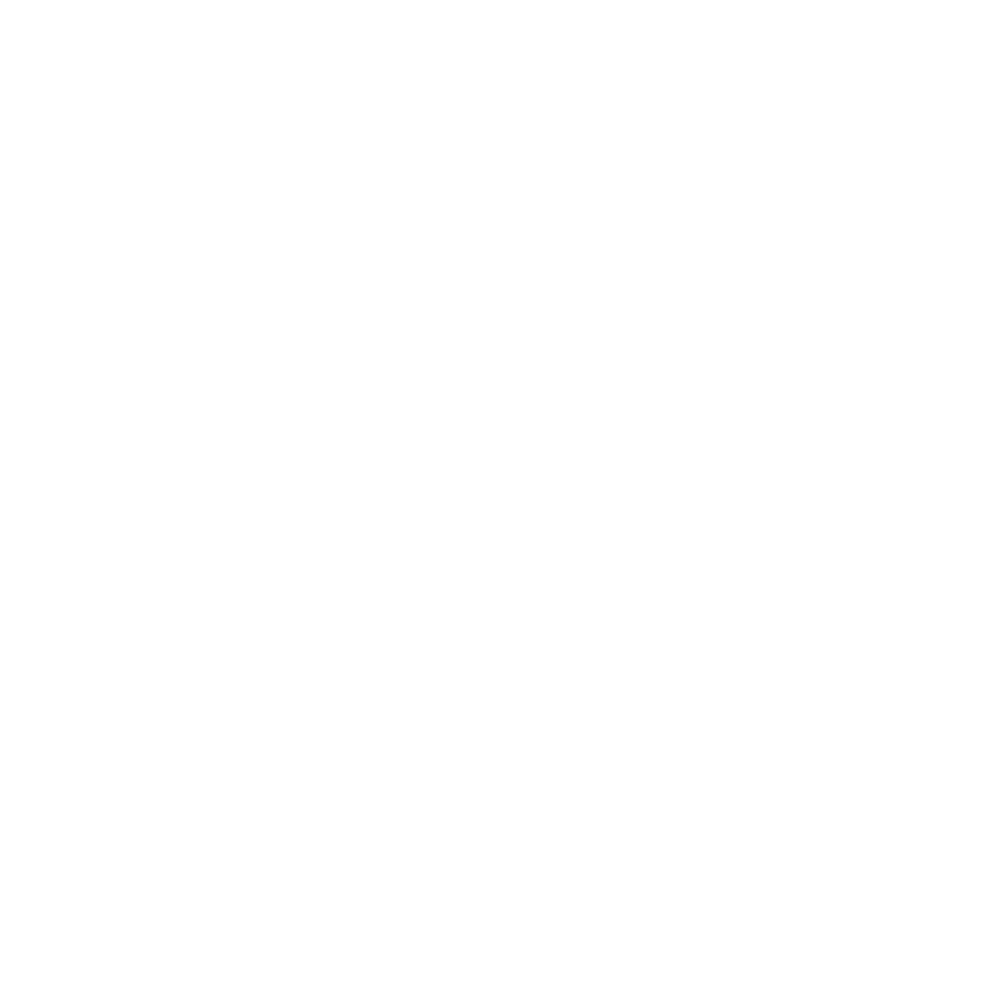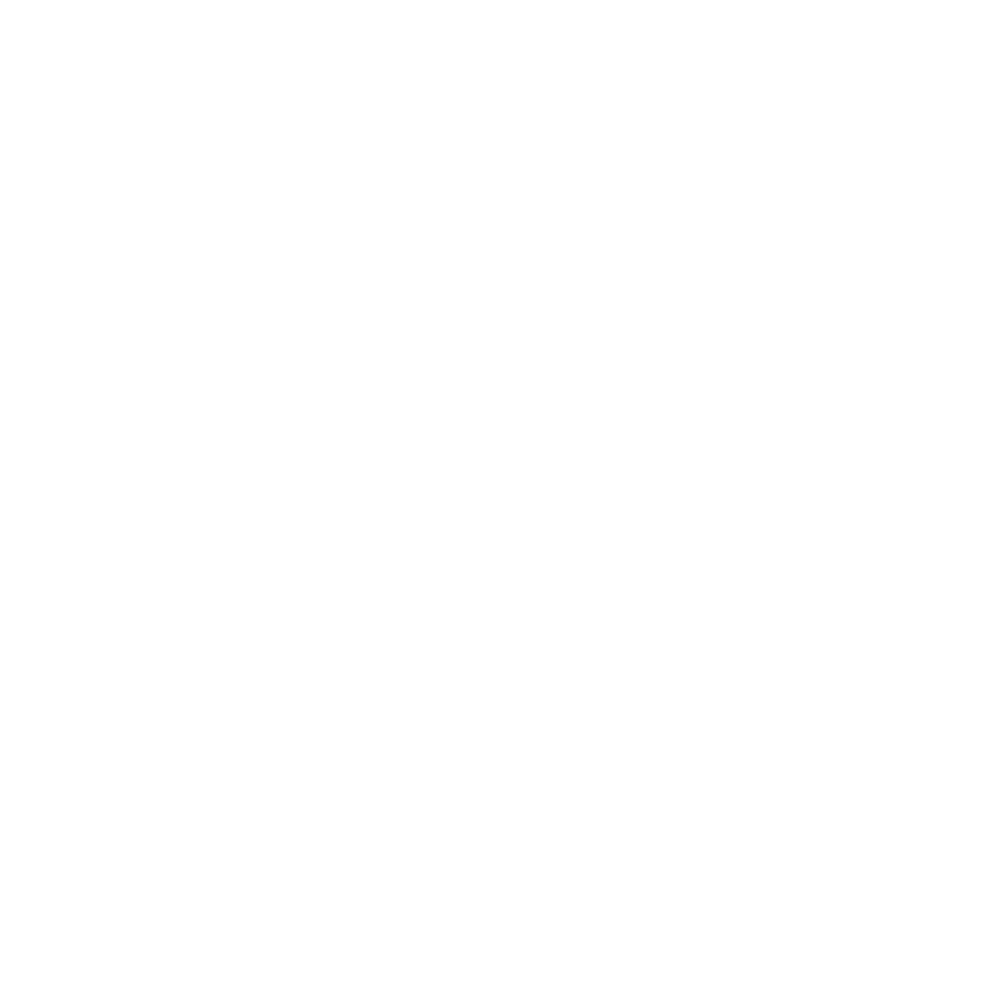Making Kodi autoplay a playlist when loaded, then repeat that playlist until stopped is not as straight forward as you might think, with some trial and error reading the issues various people encountered, this is how i ended up successfully making Kodi play and repeat my video play list when started / loaded up.
The Windows 10 Anniversary Update (1607) introduced a new annoyance for me, moving the Action Center / Notification to the right of the clock in the system tray. Maybe I’ve just used Windows for too long and am so used to the clock been in the same place, however this minor change really started to annoy me after a couple of days, especially as i’ve never had any use for the action center anyway.
![]()
Thankfully Windows 10 has some options hidden away that allow users to turn system icons on and off.
It’s easy to customise Windows explorer to your linking on a single PC, however if you want to make these changes for multiple users using multiple computers on a domain you really need to be making the change though group policy. Windows 10 gives you the option to open new explorer windows to “This PC” instead of the quick access layout and also gives you the option to disable showing recently used files in Quick access and showing frequently used folders in Quick access, however their is no GPO to easily configure any of these settings. However you toggle these settings with a registry entry, meaning you can still easily make changes to these settings for the users on your domain with ease, which i’m going to show you how to do: How to open file explorer to this PC and hide recently used files / folders on Windows 10 using group policy: You are going to want to open up Group Policy Management (gpedit.msc) for your domain and either create a new Group Policy Object (GPO) or edit an existing one. I’m going to edit the “Desktop” GPO i’ve already created, this GPO contains all my settings related to the users desktop experience:…
As you are probably aware if you are reading this Twitter are closing down the TweetDesk desktop application, however fear not. TweetDeck Web looks exactly the same as the desktop application and you can essentially emulate how the old TweetDeck app worked using Google Chrome and a bit of trickery. Essentially you can create a shortcut that will run TweetDeck website in a borderless web browser window, complete with its own icon. As you can see below from the screenshot comparison below running TweetDeck in a borderless web browser window looks exactly like the TweetDeck desktop app. Your TweetDesk desktop web app can even have its own icon on the taskbar, just like the old TweetDesk desktop app did: How to Use TweetDeck Web as a Twitter Desktop App: If you’d like to set TweetDeck Web up as a Chrome desktop app you first need to have downloaded and installed Google Chrome: Download Google Chrome Before getting started its worth mentioning this could used to do this directly in Chrome, however i no longer see the option in any of my current Chrome installs. The option used to be under Tools > Create application shortcuts, from here here you could add a frameless webpage…
Exchange access to your Outlook.com or Hotmail.com inbox is now possible if you apply to join the new Outlook.com preview program. As mentioned above joining the Outlook.com preview program gets your email account converted in to an Exchange Inbox, meaning you can fully take advantage of Microsoft Outlook on the desktop. Changes you make to your inbox, calendar and contacts will sync in real time just like your Exchange inbox you might have at School or Work, as will the mail rules you create and so on. If you happen to be using Mac OS you can finally use your Outlook.com or Hotmail.com email account in the OSX Mail app or even Outlook for OSX without having to resort to using IMAP, meaning everything will sync and not just your email. If you have always wished your Outlook.com / Hotmail.com was a Microsoft exchange inbox then follow this link Outlook.com Preview Program Request Signup and get yourself on the list today. If you want to learn more about the new Outlook.com powered by Office 365 have a read of the New ways to get more done in Outlook.com blog by the Office 365 time.